Remote Acsess to Mikrotik Routerboard
Remote Access ke Mikrotik Routerboard
A. Tujuan
A. Purpose
1. Untuk mengetahui Pengertian mikrotik Routerboard
To know what is the meaning of Mikrotik routerboard
2. Untuk mengetahui cara remote mikrotik Routerboard di winboxt ( port: 8291)
To know how to remote the mikrotik Routerboard in winboxt.
3. Untuk mengetahui cara remote mikrotik Routerboard di telnet client (port:23)
To know how to remote the mikrotik Routerboard via telnet client
4. Untuk mengetahui cara remote mikrotik routerboard melalui ssh di program putty(port:22)
To know how to remote the mikrotik Routerboard through putty ssh program
5. Dapat mengetahui cara remote mikrotik Routerboard melalui webpig di web browser (port:80)
. To know how to remote the mikrotik Routerboard through webpig in web browser
6. Untuk mengetahui cara remote mikrotik Routerboard melalui aplikasi hyperterminal
To know how to remote the remote Routerboard through hyperterminal application
1. Untuk mengetahui Pengertian mikrotik Routerboard
To know what is the meaning of Mikrotik routerboard
2. Untuk mengetahui cara remote mikrotik Routerboard di winboxt ( port: 8291)
To know how to remote the mikrotik Routerboard in winboxt.
3. Untuk mengetahui cara remote mikrotik Routerboard di telnet client (port:23)
To know how to remote the mikrotik Routerboard via telnet client
4. Untuk mengetahui cara remote mikrotik routerboard melalui ssh di program putty(port:22)
To know how to remote the mikrotik Routerboard through putty ssh program
5. Dapat mengetahui cara remote mikrotik Routerboard melalui webpig di web browser (port:80)
. To know how to remote the mikrotik Routerboard through webpig in web browser
6. Untuk mengetahui cara remote mikrotik Routerboard melalui aplikasi hyperterminal
To know how to remote the remote Routerboard through hyperterminal application
B. Konsep dasar
B. Basic concepts
- Pengertian Mikrotik Routerboard
- Understanding Mikrotik Routerboard
Mikrotik routerboard adalah suatu hardware yang dapat menjalankan router network tanpa perlu di install ke sebuah PC, karena mikrotik ini telah di desain untuk menjalankan routerOS sehingga dapat menjadi router yang handal untuk penggunanya.
Mikrotik routerboard is a hardware that can run a network router without the need to install to a PC, because this proxy has been designed to run RouterOS router so that it can be reliable for users.
Mikrotik routerboard is a hardware that can run a network router without the need to install to a PC, because this proxy has been designed to run RouterOS router so that it can be reliable for users.
- Pengertian Winboxt
- Understanding Winboxt
Winbox is a utility that is used to perform remote to our proxy server in GUI mode. If to configure proxy in text mode via the PC itself, then for GUI mode using Winbox we configure the proxy via the client computer.
- Pengertian Putty
- Understanding Putty
- Pengertian Hyperterminal
- Understanding hyperterminal
HyperTerminal is a program designed to perform the functions of communication and emulation terminal.
C. Langkah-langkah
C. Steps
Hal-hal yang diperlukan
Things that are necessary
1. Mikrotik Routerboard
1. Mikrotik Routerboard
2. Aplikasi winboxt
2. Applications winbox
3. Program Putty
3. Putty program
4. Hyperterminal
4. Hyperterminal
Konfigurasi
Configuration
1. Pertama akan mengakses mikrotik menggunakan new terminal pada aplikasi winboxt, namun terlebih dahulu pastikan aplikasi winboxt sudah terinstall dan pasangan kabel mikrotik routerboard pun telah siap. Maka selanjutnya jalankan aplikasi winboxt
1. first use a Mikrotik to access the new terminal at Winbox application, but first make sure the application is installed and partner winboxt cable mikrotik routerboard were ready. Then the next run the application winboxt
1. first use a Mikrotik to access the new terminal at Winbox application, but first make sure the application is installed and partner winboxt cable mikrotik routerboard were ready. Then the next run the application winboxt
2. Kemudian search Ip atau mac address dari
mikrotik Routerboard yang telah terpasang pada komputer, lalu klik mac address
dan connect
2. Then search ip or mac address of Mikrotik RouterBOARD that has been installed on the computer, and then click the mac address and connect
3. After that will appear Mikrotik routerboard Default Ip and click "ok"
4. untuk mengatur ip . klik "IP" lalu "Address"
4. to setting ip. Click "IP" then "Address"
5. Untuk menambahkan ip address sesuai keinginan pilih "+" masukan ip dan interfaces sesuai dengan yang dipasang pada port mikrotik Routerboard
5. To add the IP address as desired select the "+" input ip and interfaces according to the proxy port mounted on Routerboard
REMOTE MENGGUNAKAN WEBFIG
USING REMOTE WEBFIG
6. Open a web browser that is already available, write the mikrotik IP address in the URL and then enter
7. Lalu akan muncul tampilan seperti berikut dan enter saja karena tidak menggunakan user dan password
7. Then will appear as follows and enter just because it does not use the user and password
Dan ini tampilan remote mikrotik melalui webfig
And this is the view of remote proxy through weppig
REMOTE MIKROTIK MENGGUNAKAN TELNET CLIENT
TELNET CLIENT USING REMOTE MIKROTIK
8. Selanjutnya beralih ke PC untuk mengaktivkan telnet client nya terlebih dahulu. Pilih program yang berada pada control panel
8. Then switch to a PC for telnet client beforehand. Select the program that is on the control panel
9. Lalu pilih "Program and Features" dan "Turn Windows features on or off"
9. Then select "Programs and Features" and "Turn Windows features on or off"
10. Lalu ceklis pada "Telnet Client" dan "OK"
10. Then tick the "Telnet Client" and "OK"
Tunggu sampai selesai
Wait to finnish
11. Lalu masuk CMD dan kettikan "telnet (Ip Address Mikrotik) , kemudian enter
11. Then enter CMD and kettikan "telnet (Ip Address Mikrotik), then enter
12. Masukkan login sebagai "admin" dan password "kosongkan"
12. Enter the login as "admin" and the password "empty"
REMOTE MIKROTIK MENGGGUNAKAN SSH DI PUTTY
REMOTE MIKROTIK USING SSH IN PUTTY
13. Install terlebih dahulu putty nya , dan jalankan . Masukan IpAddrees mikrotik dengan port 22dengan koneksi "SSH" kemudian open
13. Install her first putty, and run. Put IpAddrees proxy with port connection 22dengan "SSH" then open
14. Dan jika muncul gambar seperti ini pilih "yes"
14. And if the image appears like this select "yes"
15. Login sebagai admin
15. Log in as admin
REMOTE MIKROTIK MENGGUNAKAN HYPERTEMINAL
REMOTE MIKROTIK USING HYPERTEMINAL
16. Buka aplikasi hyperterminal, masukkan nama sesuai dengan keinginan, dan "ok"
16. Open the hyperterminal application, enter the name as you wish, and "ok"
17. Lalu isikan host address "ip mikrotik", number port "23" connect using "TCP/IP"dan "OK"
17. Then fill the host address "ip proxy" port number "23" connect using "TCP / IP" and "OK"
18. Lalu login menggunakan "admin" passoword "kosongkan"
18. Then login using "admin" passoword "empty"
Selesai,,Terimakasih
Finish, Thankyou
Finish, Thankyou
Jumat, 24 April 2015
//
Label:
Rancang Bangun
//
0
komentar
//
0 komentar to "Lab 3. Remote Acsess to Mikrotik Routerboard"
Blog Archive
-
▼
2015
(32)
-
▼
April
(9)
- Active Directory windows server 2008 dan client wi...
- Lab 4. Disable, Unable dan Uninstall packet di mik...
- Lab 3. Remote Acsess to Mikrotik Routerboard
- Analisis Kebutuhan Hardware dan Software windows s...
- Instalasi Windows Server 2008
- iSCSI Target dan Initiator
- Lab 2. Instalation Mikrotik with GNS3
- Lab I. Introduce Mikrotik
- Cahaya Harapan
-
▼
April
(9)
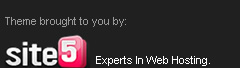
































Posting Komentar