- Tujuan
- Dapat mengetahui pengertian Active Directory
- Dapat mengetahui cara mengaktivkan Active Directory pada windows server 2008
- Dapat mengetahui cara join domain windows7 ke windows server 2008
- Konsep Dasar
- Pengertian Active Directory
AD adalah layanan direktori yang dimiliki oleh sistem operasi jaringan Microsoft Windows 2000, Windows XP, Windows Vista, dan Windows Server 2008. Active Directory terdiri atas basis data dan juga layanan direktori. Basis data yang dimiliki oleh Active Directory menyimpan segala sumber daya yang terdapat di dalam jaringan, seperti halnya komputer yang telah tergabung ke sebuah domain, daftar akun pengguna dan kelompok pengguna, folder yang di-share, dan lain-lain. Sementara itu, layanan direktori yang dimilikinya membuat informasi yang disimpan di dalam basis data dapat diakses oleh pengguna dan aplikasi. Active Directory sebenarnya merupakan implementasi dari protokol Lightweight Directory Access Protocol (LDAP).
LDAP adalah protokol perangkat lunak untuk memungkinkan semua orang mencari resource organisasi, perorangan dan lainnya, seperti file atau printer di dalam jaringan baik di internet atau intranet. Protokol LDAP membentuk sebuah direktori yang berisi hirarki pohon yang memiliki cabang, mulai dari negara (countries), organisasi, departemen sampai dengan perorangan. Dengan menggunakan LDAP, seseorang dapat mencari informasi mengenai orang lain tanpa mengetahui lokasi orang yang akan dicari itu.
- Hal yang perlu dibutuhkan
- Sistem operasi (windows server 2008 dan windows7)
- Langkah-langkah
- Install Active Directory dengan cara buka "Administrasi tools" lalu "server manager"
- Setelah itu => pilih “Roles” => “add roles” untuk awal penginstallan
Dan selanjutnya klik “next” saja
- Pada bagian server roles pilih dengan mencentang “Active Directory Domain Service” lalu klik next , untuk melanjutkan
Ket :
Pada windows server terdapat banyak pilihan Active Directory dan yang akan digunakan.
~ Active Directory Certivicate Service merupakan rol untuk mengaktifkan pembuatan manajemen.
~ Active Directory Domain Service (AD DS) merupakan rol yang menyimpan informasi satu objek dalam jaringan dan membuat informasi ini tersedia untuk user dan administrator.
~ Active Directory Federation Services menyediakan identity federation ayng lebih simple , lebih aman , dan merupakan web single sign-On
~ Active Directory Lightweight Directory Services merupak role yang menyediakan penyimpanan untuk adata spesifik terhadap satu apliaksi tertentu
~ Active Directory Right Management Services digunakan untuk membantu melindungi ind=formasi dari pengguna yang tidak berhak
- Selanjutnya ada pengenalan singkat tentang Active Directory Domain Services, klik next untuk melanjutkan
- Pada bagian Confirmation klik “install”
Dan proses instalasi akan berjalan
- Setelah proses penginstallan selesai , klik “close”
- Selesai role untuk Active Directory Domain Service selesai ditambahkan
- Dengan menggunakan Server Manager, jika Anda meng-expand bagian Roles directory Anda akan melihat direktori Active Directory Domain Services. Selanjutnya klik “Run the Active Directory Domain Services Installation Wizard (dcpromo.exe)”.
- Selanjutnya akan menampilkan Wizard seperti ini. Langkah selanjutnya yaitu Untuk Use advanced mode installation tidak perlu dicentang lalu klik Next.
- Klik next lagi
- Sekarang pilih “Create a new domain in a new forest” dan klik Next. Karena belum ada DNS yang terinstall.
- Lalu buat nama domain yang diinginkan , lalu next
- Setelah instalasi memverifikasi nama NetBIOS, pilih Forest function level. Dalam tutorial ini saya menggunakan Windows Server 2008 , lalu klik Next.
- Server akan mengecek dan memverifikasi settingan DNS. Berikan tanda centang pada DNS server lalu klik Next.
- Jika muncul pesan, ikuti pesan tersebut lalu klik OK dan Yes.
- Pada bagian Location for Database , log files and SYSVOL , biarkan pengaturan default lalu klik next
- Pada bagian directory Services Restore Mode Administrator Password buatlah password yang diinginkan untuk password domain lalu klik next
- Pada bagian Summary atau ringkasan instalasi klik next
- Tunggu Instalasi selesai, dan setelah itu reboot on completion.
- Jika Anda tidak memberikan tanda centang, klik Finish here. Lalu restart server.
- Setelah beberapa menit, cobalah Untuk login, Anda perlu memilih “Switch User”, lalu Other User. Masukkan nama domain diikuti backslash “\” dan Administrator sebagai user. Lalu masukkan password.
Sebelum beralih pada client sebaiknya kita membuat user pada server terlebih dahulu agar lebih mudah untuk joinnya
- Pertama klik “start” lalu “Administrasi tools” kemudian “Active Directory User dan Computer”
- Lalu pilih user “ new” => “user”
- Dan disini kita akan membuat user untuk domain “titin.net” yang telah dibuat tadi . isikan first name , last name dan user login name , kemudia next.
- Selanjutnya pemasukan password , masukkan password dengan karakter huruf, angka dan simbol sebagai contoh : Smkn1=oke, dan next
- Dan selanjutnya finish
Kemudian beralih ke client disini saya menggunakan windows7 untuk mencoba login domain yang telah dibuat pada windows server 2008
- Pertama atur dahulu Ip pada windows server 2008
- Setelah itu isi juga pada windows7 , ip dengan sama subnet
- Lalu masuk pada change setting yang berada pada , start =. “computer” klik kanan “properties”
- Kemudian “change setting” untuk mensetting nama login
- Selanjutnya akan masuk pada “system properties” lalu “Change”
- Masukan name komputer dengan nama yang sesuai pada windows server2008, lalu member of isikan nama domain yang telah dibuat pada server
- Selanjutnya jika berhasil , akan muncul tampilan seperti berikut , masukan nama dan password yang telah dibuat pada windows server 2008 dan klik “ok”
- Dan ini tampilan jika berhasil akan muncul “welcome.....”
Kesimpulan
Active Directory adalah layanan direktori yang dimiliki oleh sistem operasi jaringan Microsoft. Active Directory terdiri atas basis data dan juga layanan direktori. Basis data yang dimiliki oleh Active Directory menyimpan segala sumber daya yang terdapat di dalam jaringan, seperti halnya komputer yang telah tergabung ke sebuah domain. Elemen dasar dari direktori aktif adalah Active Directory Object. Sebuah Active Directory Object ini dapat berupa sebuah akun pengguna, komputer yang tergabung ke dalam sebuah domain windows, aplikasi, folder, atau sumber daya lainnya di dalam jaringan. Setiap objek memiliki atributnya masing-masing yang berupa properti yang umumnya bersifat unik (tergantung jenis objek tersebut)
Selesai Terimakasih
Kamis, 30 April 2015
//
Label:
Sistem Operasi Jaringan
//
4
komentar
//
4 komentar to "Active Directory windows server 2008 dan client windows7"
Blog Archive
-
▼
2015
(32)
-
▼
April
(9)
- Active Directory windows server 2008 dan client wi...
- Lab 4. Disable, Unable dan Uninstall packet di mik...
- Lab 3. Remote Acsess to Mikrotik Routerboard
- Analisis Kebutuhan Hardware dan Software windows s...
- Instalasi Windows Server 2008
- iSCSI Target dan Initiator
- Lab 2. Instalation Mikrotik with GNS3
- Lab I. Introduce Mikrotik
- Cahaya Harapan
-
▼
April
(9)
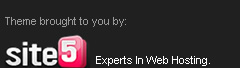







Anonim says:
Terima kasih kakak sangat membantu :)
Unknown says:
terima kasih sudah membantu saya dalam menjalankan tugas , sekali lagi terima kasih banyak :)
Unknown says:
nice
5uk535 says:
Minta bantuan shobat
setelah saya domain server 2008 ke winfows 7
Kenapa saya tidak bisa masuk ke windows 7 yang asli
mohon pencerahanya...