Installasi Mikrotik dengan GNS3
Instalation Mikrotik with GNS3
A. Tujuan
A. The Purpose
A. The Purpose
- Dapat mengetahui tentang cara menginstall mikrotik di GNS3 mengggunakan Qemu
- Can know about how to install the Mikrotik in GNS3 using Qemu
- Dapat mengetahui cara cepat menginstall mikrotik jika dibandingkan menggunakan Virtualboxt
- Can know how to quickly install Mikrotik when compared to using VirtualBoxt
B. Bahan-bahan :
B. Materials
- Iso Mikrotik
- Iso Mikrotik
- Aplikasi GNS3 versi 0.8.6
- Software gns3 versi 0.8.6
C. Konsep Dasar
C. basic concepts
Mikrotik adalah sebuah sistem operasi termasuk di dalamnya
perangkat lunak yang dipasang pada suatu komputer sehingga komputer tersebut
dapat berperan sebagai jantung network, pengendali atau pengatur lalu-lintas
data antar jaringan, komputer jenis ini dikenal dengan nama router. Jadi
intinya mikrotik adalah salah satu sistem operasi khusus untuk router.
Mikrotik is an operating system
includes software that is installed on a computer so that the computer can act
as of the network, controlling or regulating data traffic between networks,
this type of computers known as routers. So basically Mikrotik is one of the
special operating system for the router.
D. Langkah-langkah :
D. Steps :
1. Pertama
masuk ke start menu dan cari “cmd” klik kanan jalankan dengan run as administrator
1. First,
go to start menu anD search “cmd” right clikck palying with Run as administrator
2. Lalu
masuk ke file dimana tempat penyimpanan file GNS3 yang telah di install,
2. Then
go to the file where file storage GNS3 which has installed
3. Selanjutnya
buat file “mikrotik.img” dengan perintah “qemu-img.exe create –f qcow2 mikrotik.img 256M” lalu tekan “enter” dan jika berhasil muncul tulisan
“formatting”
3. Next
create the file "mikrotik.img" with the command "qemu-img.exe
create -f qcow2 mikrotik.img 256M" and press "enter" and if
successful it the "formatting"
4. Kemudian copy terlebih dahulu ke dalam file GNS3
4. Copy them to the file GNS3.
5. Setelah
itu masukkan iso mikrotiknya dengan perintah “qemu.exe mikrotik.img –boot d
– cdrom (nama iso) dan tekan enter
5. next
enter the iso mikrotik the command “qemu.exe mikrotik.img –boot d –cdrom (name
iso) and press.
Catatan : nama iso harus sama dengan
nama iso yang berada pada file GNS3
Note
:iso name should match the name that is on file GNS3
6. Dan
Tunggu saja
6. And wait
7. Dan
disinilah pemilihan aplikasi pada mikrotik , jika memilih semuanya untuk di install tekan “a”namun jika hanya ingin beberapa saja tekan “spasi” tekan “i” dan “y”
untuk melanjutkan.
7. And
this election on the application in mikrotik, if you choose to install all
press "a" but if you just want some just press the "space"
and press the "i" and "y" to continue
8. Jika
sudah selesai prosesnya tekan “enter” untuk reboot dan keluar.
8. In finishing press “enter” to reboot and close
8. In finishing press “enter” to reboot and close
9. Selanjutnya
beralih ke GNS3 , Pertama pilih edit dan pilih “symbol manager” untuK menambahkan symbolnya.
9. Next go to GNS3, first select edit and select
"symbol manager" to add symbol
10. Pilih
simbol “router” dan klik simbol “>” , ubah nama sesuai keinginan , untuk
type pilih“Qemu Guest” selanjutnya “Apply” dan “ok”
10. Sellect
symbol “router” and click symbol “>” , change name as you wish, for type
sellect“QEMU Guest” next “apply” and “ok”
11. Dan
selanjutnya klik edit pilih “Preferences” untuk menambahkan iso.img
11. And
then sellect edit “Preferences” for add iso.img
12. Pilih
“Qemu” karena menggunakan qemu dan klik “Qemu Guest” Isi nama sesuai keinginan, dan isi
“binary image” itu iso berextensi .img yang berada pada file GNS3
12. Sellect
“Qemu” because using qemu and click “QEMU Guest” Fill in your name as you wish,
and the contents of "binary image" the iso extensi .img files
residing on GNS3
13. Kemudian drag gambar router dan jalankan
13. Then drag the image to the router and run
14. Dan setelah itu akan muncul gambar
seperti ini , tunggu saja sampai mikrotik login
14. And
after t this picture, just wait the mikrotik login
15. Dan
login sebagai “admin” password “kosongkan”
15. And
login as "admin" password "blank"
16. Penginstallan
selesai , untuk melajutkan tekan “enter”
16. Instalation
finish , for next press “enter”
Selesai, Terimakasih :)
Done , Thank you :)
Sabtu, 11 April 2015
//
Label:
Rancang Bangun
//
0
komentar
//
0 komentar to "Lab 2. Instalation Mikrotik with GNS3"
Blog Archive
-
▼
2015
(32)
-
▼
April
(9)
- Active Directory windows server 2008 dan client wi...
- Lab 4. Disable, Unable dan Uninstall packet di mik...
- Lab 3. Remote Acsess to Mikrotik Routerboard
- Analisis Kebutuhan Hardware dan Software windows s...
- Instalasi Windows Server 2008
- iSCSI Target dan Initiator
- Lab 2. Instalation Mikrotik with GNS3
- Lab I. Introduce Mikrotik
- Cahaya Harapan
-
▼
April
(9)
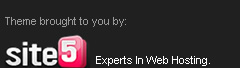


























Posting Komentar