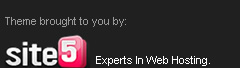- Tujuan
- Dapat mengetahui pengertian Active Directory
- Dapat mengetahui cara mengaktivkan Active Directory pada windows server 2008
- Dapat mengetahui cara join domain windows7 ke windows server 2008
- Konsep Dasar
- Pengertian Active Directory
AD adalah layanan direktori yang dimiliki oleh sistem operasi jaringan Microsoft Windows 2000, Windows XP, Windows Vista, dan Windows Server 2008. Active Directory terdiri atas basis data dan juga layanan direktori. Basis data yang dimiliki oleh Active Directory menyimpan segala sumber daya yang terdapat di dalam jaringan, seperti halnya komputer yang telah tergabung ke sebuah domain, daftar akun pengguna dan kelompok pengguna, folder yang di-share, dan lain-lain. Sementara itu, layanan direktori yang dimilikinya membuat informasi yang disimpan di dalam basis data dapat diakses oleh pengguna dan aplikasi. Active Directory sebenarnya merupakan implementasi dari protokol Lightweight Directory Access Protocol (LDAP).
LDAP adalah protokol perangkat lunak untuk memungkinkan semua orang mencari resource organisasi, perorangan dan lainnya, seperti file atau printer di dalam jaringan baik di internet atau intranet. Protokol LDAP membentuk sebuah direktori yang berisi hirarki pohon yang memiliki cabang, mulai dari negara (countries), organisasi, departemen sampai dengan perorangan. Dengan menggunakan LDAP, seseorang dapat mencari informasi mengenai orang lain tanpa mengetahui lokasi orang yang akan dicari itu.
- Hal yang perlu dibutuhkan
- Sistem operasi (windows server 2008 dan windows7)
- Langkah-langkah
- Install Active Directory dengan cara buka "Administrasi tools" lalu "server manager"
- Setelah itu => pilih “Roles” => “add roles” untuk awal penginstallan
Dan selanjutnya klik “next” saja
- Pada bagian server roles pilih dengan mencentang “Active Directory Domain Service” lalu klik next , untuk melanjutkan
Ket :
Pada windows server terdapat banyak pilihan Active Directory dan yang akan digunakan.
~ Active Directory Certivicate Service merupakan rol untuk mengaktifkan pembuatan manajemen.
~ Active Directory Domain Service (AD DS) merupakan rol yang menyimpan informasi satu objek dalam jaringan dan membuat informasi ini tersedia untuk user dan administrator.
~ Active Directory Federation Services menyediakan identity federation ayng lebih simple , lebih aman , dan merupakan web single sign-On
~ Active Directory Lightweight Directory Services merupak role yang menyediakan penyimpanan untuk adata spesifik terhadap satu apliaksi tertentu
~ Active Directory Right Management Services digunakan untuk membantu melindungi ind=formasi dari pengguna yang tidak berhak
- Selanjutnya ada pengenalan singkat tentang Active Directory Domain Services, klik next untuk melanjutkan
- Pada bagian Confirmation klik “install”
Dan proses instalasi akan berjalan
- Setelah proses penginstallan selesai , klik “close”
- Selesai role untuk Active Directory Domain Service selesai ditambahkan
- Dengan menggunakan Server Manager, jika Anda meng-expand bagian Roles directory Anda akan melihat direktori Active Directory Domain Services. Selanjutnya klik “Run the Active Directory Domain Services Installation Wizard (dcpromo.exe)”.
- Selanjutnya akan menampilkan Wizard seperti ini. Langkah selanjutnya yaitu Untuk Use advanced mode installation tidak perlu dicentang lalu klik Next.
- Klik next lagi
- Sekarang pilih “Create a new domain in a new forest” dan klik Next. Karena belum ada DNS yang terinstall.
- Lalu buat nama domain yang diinginkan , lalu next
- Setelah instalasi memverifikasi nama NetBIOS, pilih Forest function level. Dalam tutorial ini saya menggunakan Windows Server 2008 , lalu klik Next.
- Server akan mengecek dan memverifikasi settingan DNS. Berikan tanda centang pada DNS server lalu klik Next.
- Jika muncul pesan, ikuti pesan tersebut lalu klik OK dan Yes.
- Pada bagian Location for Database , log files and SYSVOL , biarkan pengaturan default lalu klik next
- Pada bagian directory Services Restore Mode Administrator Password buatlah password yang diinginkan untuk password domain lalu klik next
- Pada bagian Summary atau ringkasan instalasi klik next
- Tunggu Instalasi selesai, dan setelah itu reboot on completion.
- Jika Anda tidak memberikan tanda centang, klik Finish here. Lalu restart server.
- Setelah beberapa menit, cobalah Untuk login, Anda perlu memilih “Switch User”, lalu Other User. Masukkan nama domain diikuti backslash “\” dan Administrator sebagai user. Lalu masukkan password.
Sebelum beralih pada client sebaiknya kita membuat user pada server terlebih dahulu agar lebih mudah untuk joinnya
- Pertama klik “start” lalu “Administrasi tools” kemudian “Active Directory User dan Computer”
- Lalu pilih user “ new” => “user”
- Dan disini kita akan membuat user untuk domain “titin.net” yang telah dibuat tadi . isikan first name , last name dan user login name , kemudia next.
- Selanjutnya pemasukan password , masukkan password dengan karakter huruf, angka dan simbol sebagai contoh : Smkn1=oke, dan next
- Dan selanjutnya finish
Kemudian beralih ke client disini saya menggunakan windows7 untuk mencoba login domain yang telah dibuat pada windows server 2008
- Pertama atur dahulu Ip pada windows server 2008
- Setelah itu isi juga pada windows7 , ip dengan sama subnet
- Lalu masuk pada change setting yang berada pada , start =. “computer” klik kanan “properties”
- Kemudian “change setting” untuk mensetting nama login
- Selanjutnya akan masuk pada “system properties” lalu “Change”
- Masukan name komputer dengan nama yang sesuai pada windows server2008, lalu member of isikan nama domain yang telah dibuat pada server
- Selanjutnya jika berhasil , akan muncul tampilan seperti berikut , masukan nama dan password yang telah dibuat pada windows server 2008 dan klik “ok”
- Dan ini tampilan jika berhasil akan muncul “welcome.....”
Kesimpulan
Active Directory adalah layanan direktori yang dimiliki oleh sistem operasi jaringan Microsoft. Active Directory terdiri atas basis data dan juga layanan direktori. Basis data yang dimiliki oleh Active Directory menyimpan segala sumber daya yang terdapat di dalam jaringan, seperti halnya komputer yang telah tergabung ke sebuah domain. Elemen dasar dari direktori aktif adalah Active Directory Object. Sebuah Active Directory Object ini dapat berupa sebuah akun pengguna, komputer yang tergabung ke dalam sebuah domain windows, aplikasi, folder, atau sumber daya lainnya di dalam jaringan. Setiap objek memiliki atributnya masing-masing yang berupa properti yang umumnya bersifat unik (tergantung jenis objek tersebut)
Selesai Terimakasih
Kamis, 30 April 2015
//
Label:
Sistem Operasi Jaringan
//
4
komentar
//
Disable, Unable dan Uninstall Ipv6 in mikrotik
A. Tujuan
A. Purpose
- Dapat mengetahui cara disable, unable dan uninstall ipv6 pada mikrotik routerboard.
- Can figure out how to disable, unable and uninstall ipv6 on mikrotik routerboard
B.Konsep Dasar
B. Basic Concepts
1. Pengertian Disable
1. Understanding Disable
Disabled yaitu perintah untuk tidak menghubungkan perangkat internal maupun eksternal dalam konfigurasi setting.
2. Understanding Unable
Disabled command to not connect the internal and external devices in the configuration settings.
2. Pengertian Unable2. Understanding Unable
Enabled yaitu perintah untuk menghubungkan perangkat internal maupun eksternal dalam konfigurasi setting.
3. lalu pilih "ipv6.." dan enable untuk menghidupkan/mengaktifkan
3. then select "ipv6 .." and enable to turn on
4. Lalu reboot "system" => "reboot" dan "yes" tunggu hingga sampai selesai mereboot
4. Then reboot "the system" => "reboot" and "yes" wait for it to finish rebooting
7. Lalu reboot "system" => "reboot" dan "yes" tunggu hingga sampai selesai mereboot
7. Then reboot "the system" => "reboot" and "yes" wait for it to finish rebooting
8. Setelah reboot selesai buka dan connectkan winboxt nya kembali dan terlihat dimenu tidak ada lagi ipv6 itu karena telah di matikan/di disable
8. After the reboot is complete open and connect again the winboxt and looks in menu no longer ipv6 it because it has been in power off / disable
10. Lalu pilih "ipv6" dan "uninstall
10. Next sellect "ipv6" and "uninstall"
11. Sama seperti langkah sebelumnya setiap kita mengubah sesuatu biasakan reboot karna jika tidak merebootnya perubahaan yang telah dibuat tidak akan berubah.
11. Just as the previous steps each of us to change something to get used to reboot because otherwise merebootnya the change that has been made will not change.
13. Lalu reboot dan tunggu sampai selesai
13. Then reboot and wait to finish
Enabled command to connect external devices to internal configuration settings.
3. Pengertian Uninstall
3. Understanding Uninstall
Uninstall adalah proses untuk menghapus file-file program beserta konfigurasi dari komputer.
Uninstall, the process for deleting files as well as the configuration of the computer program.
C. Langkah-langkah
C. Steps
Bahan-bahah
Materials
- Mikrotik routerboard beserta pelengkapnya
- Mikrotik routerboard its complementary
- Aplikasi Winboxt
- Aplications Winboxt
D. Konfigurasi
D. Configurations
1. Pertama sambungkan kabel mikrotik pada PC yang akan digunakan , lalu jalankan aplikasi winboxt yang telah disediakan. pilih "..." untuk mencari mac address pada mikrotik isikan login sebagai "admin" dan "connect"
1. First connect the mikrotik on the PC that will be used, then run the application winboxt provided. select "..." to find mac address on mikrotik fill logged in as "admin" and "connect"
2. Setelah connent pergi ke "system" dan "Packages" untuk melihat ipv6 yang akan di unable
2. After connent go to the "system" and "Packages" to see who will be in Unable ipv6
3. lalu pilih "ipv6.." dan enable untuk menghidupkan/mengaktifkan
3. then select "ipv6 .." and enable to turn on
4. Lalu reboot "system" => "reboot" dan "yes" tunggu hingga sampai selesai mereboot
4. Then reboot "the system" => "reboot" and "yes" wait for it to finish rebooting
4. Jika sudah jalankan kembali winboxt nya untuk melihat bahwa ipv6 yang diaktifkan tadi sudah berhasil atau tidak . jika berhasil maka ditampilan menu terdapat "ipv6"
4. If you have run back winboxt to see that IPv6 is enabled already was successful or not. if successful then the menu is displayed there "ipv6"
Disable ipv6 di mikrotik
Disable ipv6 in mikrotik
5. Dan pergi kembali ke "system" dan "Packages" untuk melihat ipv6 yang akan di disable
5 After go to again the "system" and "Packages" to see who will be in disable ipv6
6. lalu pilih seperti sebelumnya "ipv6" tetapi pada langkah ini yaitu untuk di disable
6. then select as before "ipv6" but in this step is to disable
7. Lalu reboot "system" => "reboot" dan "yes" tunggu hingga sampai selesai mereboot
7. Then reboot "the system" => "reboot" and "yes" wait for it to finish rebooting
8. Setelah reboot selesai buka dan connectkan winboxt nya kembali dan terlihat dimenu tidak ada lagi ipv6 itu karena telah di matikan/di disable
8. After the reboot is complete open and connect again the winboxt and looks in menu no longer ipv6 it because it has been in power off / disable
Uninstall ipv6 mikrotik
9. Dan terakhir ada langkah uninstall ipv6 , untuk mneganinstal pergi ke "system" dan "packages"
9. And lastly there ipv6 uninstall steps, to mneganinstal go to the "system" and "packages"
10. Lalu pilih "ipv6" dan "uninstall
10. Next sellect "ipv6" and "uninstall"
11. Sama seperti langkah sebelumnya setiap kita mengubah sesuatu biasakan reboot karna jika tidak merebootnya perubahaan yang telah dibuat tidak akan berubah.
11. Just as the previous steps each of us to change something to get used to reboot because otherwise merebootnya the change that has been made will not change.
12. Setelah itu beralih ke "system" lalu "resources" untuk melihat spaces HDD
12. Next go to "system" then "resources" for see spaces HDD
13. Lalu reboot dan tunggu sampai selesai
13. Then reboot and wait to finish
14. Dan setelah itu lihat kembali spaces hhd, jika berkurang maka uninstall berhasil
14. And after the see again to speaces hdd, if reduced uninstall to sucsessful
Selesai.. Terimkasih
Finish. Thankyou
Jumat, 24 April 2015
//
Label:
Rancang Bangun
//
0
komentar
//
Blog Archive
-
▼
2015
(32)
-
▼
April
(9)
- Active Directory windows server 2008 dan client wi...
- Lab 4. Disable, Unable dan Uninstall packet di mik...
- Lab 3. Remote Acsess to Mikrotik Routerboard
- Analisis Kebutuhan Hardware dan Software windows s...
- Instalasi Windows Server 2008
- iSCSI Target dan Initiator
- Lab 2. Instalation Mikrotik with GNS3
- Lab I. Introduce Mikrotik
- Cahaya Harapan
-
▼
April
(9)