Instalasi Windows server 2008
Tujuan
Mengetahui pengertian windows server 2008
Mengetahui cara penginstalan windows erver 2008
Konsep Dasar
Windows Server 2008 adalah sebuah versi baru Windows Server, yang dirilis pada tanggal 27 Februari 2008. Pada saat pengembangannya, Windows Server memiliki nama kode “Windows Server Codenamed Longhorn.” Windows Server 2008 dibangun di atas beberapa keunggulan teknologi dan keamanan yang pada awalnya diperkenalkan dengan Windows Vista, dan ditujukan agar bisa lebih modular secara signifikan, ketimbang pendahulunya, Windows Server 2003.
Kelebihan Windows Server 2008 :
- Pengguna dapat memilih fungsi-fungsi yang dibutuhkannya saja atau menambah fungsi lainnya jika membutuhkan sewaktu-waktu tanpa melakukan instalasi ulang.
- Windows Server 2008 mampu mengatur besar bandwidth yang dapat dipakai setiap aplikasi maupun komputer yag terhubung ke jaringan
Kekurangan Windows Server 2008
- Browser yang digunakan sebagai sistem dasar pada sistem perangkat bantu administrasi banyak menggunakan Javascript dan Active X, ternyata mengakibatkan proses sangat lambat.
Macam-macam tipe edisi server Windows khususnya Windows server 2008
- Windows Server 2008 Standard Edition : Windows Server 2008 Standard Edition adalah versi windows server yang ditargetkan untuk digunakan pada bisnis skala kecil sampai skala menengah
- Windows Server 2008 Enterprise Edition : Windows Server 2008 Enterprise Edition adalah versi Windows server yang ditargetkan untuk digunakan pada bisnis skala besar.
- Windows Server 2008 Datacenter Edition : Windows Server 2008 Datacenter Edition adalah versi windows server yang ditargetkan untuk digunakan pada bisnis skala sangat besar.
- Windows Web Server 2008 : Windows Web Server 2008 adalah versi yang didesain khusus untuk fungsi Web applications server (aplikasi berbasis web).
Alat dan bahan
Virtual boxt
File Iso Windows server 2008
Cara instalisasi
1. Buka aplikasi virtual box yang telah anda install, pilih New/Baru untuk membuat mesin virtual baru
2. Isikan nama, misal 2008. Pada version pilih Windows 2008 karena ingin install windows server 2008 dan sesuaikan versinya . lalu pilih next
3. Pilih jumlah memori RAM yang dibutuhkan, pada tutorial ini menggunakan memori RAM 1 GB ( 512 MB)
4. Pilih Create new hard disk untuk membuat hard disk virtual baru, pilih use existing hard disk untuk menggunakan hard disk virtual yang sebelumnya sudah dibuat
5. Pilih VDI ( Virtual Disk Image) pada virtual disk wizard setelah itu klik Next
6. Pada tipe storage pilih dynamically expanding storage untuk membuat hard disk virtual secara dinamis
7. Dan ini adalah langkah terakhir Pilih lokasi hard disk virtual dan tentukan sizenya, untuk penginstallan windows server kurang lebih membutuhkan 10 GB, klik next untuk melanjutkan
8. Lalu jalankan virtual 2008 dan masukkan iso windows server 2008
9. Dan ini tampilan awal proses penginstalan
10. Kemudian selanjutnya Language to install, yaitu pilihan untuk bahasa yang akan digunakan. Time and currency format, yaitu pilihan waktu dimana lokasi berada. Keyboard or input method adalah jenis keyboard yang akan digunakan. Klik Next.
11. Dan pilih Install now untuk melajutkan dan tunggu prosesnya
12. Selanjutnya akan diminta untuk memasukkan Product Key. Jika memilikinya silahkan masukkan. Jika tidak kita bisa langsung next
13. Dan disini pilih edisi windows server 2008 yang akan digunakan , dan ceklis “ I have selected....” kemudian next
14. Ceklis “I accept....” untuk melanjutkan dan next.
15. Pilih Upgrade untuk tipe instalasi yang digunakan apabila sebelumnya di komputer sudah terinstal dan Custom (Advanced) adalah pilihan yang digunakan untuk melakukan instalasi secara custom dan bisa menentukan di partisi mana Windows Server akan diinstal, berapa space harddisk yang akan digunakan.
16. Disini adalah proses pembagian partisi. klik partisi itu dan langung saya klik Next. Jika ingin membagi partisi , memfortmat, dan lain sebagainya, bisa menggunakan pilihan Drive Option (Advanced).
17. Setelah mengklik Next tadi, maka proses pengcopyan file ke harddisk pun dilakukan. Cepat atau lambat proses ini tergantung dari spesifikasi komputer .
18. Setelah proses pengcopyan selesai komputer akan melakukan restart otomatis. Setelah itu akan muncul tulisan The users password must be changed before logging on the first time, Klik saja Ok, dan akan buat new password. Dan pasword harus memiliki karakter huruf kapital, angka dan ada simbol contoh : Smkn1=oke
19. Jika password diterima atau sesuai, maka instalasi pun selesai
Kesimpulan
Windows Server 2008 bisa digunakan sebagai operating system yang sangat aman dan cepat pada laptop. Tidak semua aplikasi 32 bit bisa berjalan di Windows Server 2008 64 bit ini, jadi cek dulu semua aplikasi anda sebelum terjun ke dunia 64 bit !
Selesai. Terimkasih
Minggu, 19 April 2015
//
Label:
Sistem Operasi Jaringan
//
0
komentar
//
0 komentar to "Instalasi Windows Server 2008"
Blog Archive
-
▼
2015
(32)
-
▼
April
(9)
- Active Directory windows server 2008 dan client wi...
- Lab 4. Disable, Unable dan Uninstall packet di mik...
- Lab 3. Remote Acsess to Mikrotik Routerboard
- Analisis Kebutuhan Hardware dan Software windows s...
- Instalasi Windows Server 2008
- iSCSI Target dan Initiator
- Lab 2. Instalation Mikrotik with GNS3
- Lab I. Introduce Mikrotik
- Cahaya Harapan
-
▼
April
(9)
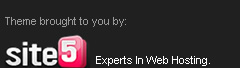






Posting Komentar