iSCSI Target dan Initiator
Topologi

Tabel Addressing
System
operation
|
IP
Address
|
Netmask
|
Iscsi
target (CentOS 6.6)
|
192.168.1.1
|
255.255.255.248
|
Iscsi
Initiator1 (Debian
7.2)
|
192.168.1.2
|
255.255.255.248
|
Iscsi
Initiator 2 (Windows7)
|
192.168.1.3
|
255.255.255.248
|
Tujuan
- Mengetahui pengertian ISCSI
- Mengetahui pengertian ICSI Target dan Initiator
- Mengetahui konfigurasi iscsi target di CentOS 6.6
- Mengetahui konfigurasi iscsi initiator di Debian 7.2
- Mengetahui konfigurasi iscsi initiator di windows7
Konsep Dasar
iSCSI merupakan kependekan dari internet small computer system Interface). Iscsi merupakan storage (media penyimpanan) menggunakan internet protokol sebagai penghubung antara storage dengan server (komputer), dengan kata lain iSCSI digunakan untuk menghubungkan hard disk beserta transfer data melalui jaringan internet maupun intranet. iSCSI biasanya digunakan pada SAN (Storage Area Network), tetapi untuk NAS (Network Attach Storage) terkini sudah mengimplementasikan iSCSI.
Konsep iSCSI berbeda dengan NFS dan samba dimana NFS dan samba menempelkan direktori suatu komputer ke direktori komputer yang lain. iSCSI secara gamblang adalah ditujukan untuk menempelkan storage (blok hard disk) pada suatu server (komputer) ke server lain, dan hard disk yang ditempel dibaca seolah-olah blok hard disk internal pada suatu komputer ( dapat diformat dan di-mount).
Yang diperlukan untuk membangun iSCSI adalah :
1. Perangkat lunak iSCSI target seperti IET (iSCSI Enterprise Target) atau TGT yang di-install pada server. iSCSI target adalah perangkat lunak yang berfungsi agar blok hard disk pada suatu server dapat ditempel pada komputer lain (komputer lain harus menggunaan iscsi initiator).
2. Perangkat lunak iSCSI initiator yang di-install pada komputer yang akan menggunakan hard disk pada iSCSI target. Fungsi perangkat lunak ini adalah untuk menghubungkan komputer pada hard disk server iSCSI target.
Jenis-jenis Iscsi
iSCSI Target : Target iSCSI adalah server/ perangkat penyimpanan yang menerima perintah iSCSI dari inisiator iSCSI.
iSCSI Klien/ Initiator
Klien iSCSI atau host (juga dikenal sebagai inisiator iSCSI) adalah driver perangkat lunak yang berjalan pada komputer yang terhubung ke jaringan Ethernet. Inisiator iSCSI menyediakan konektivitas ke perangkat target iSCSI melalui koneksi Ethernet. Hal ini memungkinkan Anda untuk mengakses penyimpanan yang ada di lokasi yang berbeda dari komputer Anda. Ketika komputer Anda terhubung ke disk pada perangkat target iSCSI, disk muncul sebagai hard disk lokal yang dapat dikelola dan diakses seperti hard disk lokal lainnya
Hal-hal yang diperlukan
- Aplikasi GNS3 untuk membuat topologi
- Aplikasi virtualboxt
- Instalasi Sistem operasi untuk iscsi target (CentOS 6.6) di virtualboxt
- Instalasi Sistem operasi untuk initiator (debian 7.2 dan windows7) di virtualboxt
Konfigurasi
Membuat topologi pada GNS3
1.Buat
terlebih dahulu topologinya di GNS3 . Buka aplikasi GNS3 , dan edit pilih
symbol untuk menambahkan simbol
Ket
:
Identifica
name : sesuai dengan sistem operasi yang ingin digunakan
Vm
list : nama sesuai yang sudah diinstall pada virtualboxt
(Menambahkan
kapasitas hardisk pada Iscsi target)
7. Selanjutnya
kita beralih ke virtualboxt untuk konfigurasi, yang pertama kita akan konfig
terlebih dahulu ke server iscsinya yaitu centos, sebelum menjalankan . klik
stoge terlebih dahulu untuk menambahkan hardisk pada iscsi target
10. Pilih
VDI (VIRTUAL DISK IMAGE) , lalu next
11. Selanjutnya
akan muncul gambar seperti berikut dan pilih Dinamically Allocated dan Next
13. Dan jika dia berhasil maka akan ada tambahan
seperti gambar berikut dan klik OK. Lalu jalankan iscsi target nya
(Setting
Ip Address pada iscsi target (CentOS))
14. Jalankan iscsi target (centos) login root.
Dan pertama atur Ip terlebih dahulu menggunakan perintah # vi /etc/sysconfig/network-scripts/ifcfg-eth0
15.Dan
kemudian restart ip #service network
restart
(Backup
repository)
16. Lalu masuk directory repo yang berada di
directory etc dengan perintah #cd
/etc/yum.repos.d/, lalu gunakan #ls utuk melihat repository yang berada di
directory yum.repos.d dan hasil yang ada terlihat pada bagian nomor 2 pada
gambar..
Untuk
backup gunakan perintah #mv
CentOS-Base.repo CentOS-Base.repo.backup dan lakukan perintah yang sama keseluruhan
tetapi nama sesuai dengan file yang ada,
gunakan tombol tab untuk mempercepat dan memperjelas.
20. Selanjutnya buat file dengan nama yang sesuai seperti pada file
Media.repo sebelumnya untuk mempermudah. #mkdir
/nedia/(namafile), lalu mount dengan perintah #mount /dev/cdrom /media(namafile)
(Membuat
partisi LVM)
22. Untuk
membuat ketikan perintah #fdisk –cu
/dev/sdb.
Ket :
Ketik
“n” : new partisi, untuk membuat hardisk baru
Ketik
“p” : untuk memilih partisi primary
Ketik
“1” : unutk menempatkan nomor 1 partisi pada
hardisk dan enter 2kali.
ketik“t” :untuk
mengganti system id pada sebuah partisi
ketik
“8e” : untuk membuat partisi hardisk type linux LVM
23. Ketik “p” : unutk melihat partisi pada
hardisk
Ketik “w” : untuk keluar setingan dan
save.
24.Untuk
melihat hasil partisi yang sudah dibuat pada hardisk , menggunakan perintah #fdisk –l
#pvcreate /dev/sdb1 : untuk membuat
primary volume
#vgcreate (nama volume grup) /dev/sdb1 : untuk membuat volume group
#lvcreate –L (ukuran hardisk yang ingin digunakan)G (nama logical volume
linux) (nama volume grup) : untuk membuat logical pada hardisk.
(Install
iscsi pada iscsi target)
26. Selanjutnya
yaitu tahap penginstallan iscsi pada iscsi target di centos dengan perintah #yum install scsi-target-utils –y
28. Lalu
tambahkan perintah seperti berikut pada bagian paling bawah
<target
iqn.2015-04.net.tinsush:tgt1>
Backing-store
/dev/vg_titin/lv_titin
Initiator-address
192.168.1.2
Initiator-address
192.168.1.3
Incominguser
titin Titinsusinah123
</target>
Ket
:
· Iqn :nama iscsi target atau lebih dikenal
dengan iscsi qualified name
· 2015-04 : tahun dan bulan
· Net.tinsush:tgt1 : penamaan domain pada tgt1
· Backing-store /dev/vg_titin/lv_titin :
hardisk yang akan dishare ke initiator
· Initiator-address 192.168.1.2/3 : alamat ip
address pada client atau initiator.
· Incominguser titin Titinsusinah123 :
pemberian nama dan password unutk initiato (ingat password harus min= 12
karakter dan max= 16 karakter)
(Beralih
ke initiator1 (Debian))
32. Buka debian , dan atur ip address menggunakan
perintah #nano /etc/network/interfaces
33.Lalu
restart #/etc/init.d/networking restart
34.Kemudian
install iscsi nya dengan perintah #apt-get
install open-iscsi
36.Lalu
cari pada bagian #startup setting# dan hapus tanda “#” pada bagian node.startup
= automaticdan tambahkan tanda “#” node.startup =manual
37.Masih edit file isscsi.conf . hanya saja
beralih pada bagian #CHAP Setting...
Hapus tanda “#”pada node.session.auth.authmethod =CHAP, pada
node.session.auth.username dan pada node.session.auth.password
isi username dengan sama yang di setting ditarget dan password pun sama. Lalu
save dan keluar
38.Lalu
restart dengan perintah #/etc/init.d/open-iscsi
restart
40. Selanjutnya
login ke iscsi target/server dengan perintah #iscsiadm –m node –login, jika sukses maka terhubung
(Pada
initiator2 (windows7))
42.Pertama setting Ip address, sesuai dengan yang
diberikan oleh iscsi target sebelumnya
43.Setelah
selesai setting ip , lalu buka iscsi initiator yang berada pada control panel ,
atau juga bisa di search start menu
44.Klik
“yes” jika muncul tampilan seperti berikut
46.Setelah
Quik Connect, nama yang dibuat ditarget akan muncul tetapi belum conencted
masih incative , agar bisa mengonekan ke target pilih “connect”
47. Kemudian
akan tampil seperti gambar berikut , klik “Advanced” hal ini dilakukan untuk
mengoneckan ke server
48.Lalu muncul tampilan seperti ini ceklis pada
bagian “Enable CHAP log on “ untuk mengaktivkan login. Masukan name dan target
secret sesuai dengan yang diberikan disettingan iscsi target
51. Lalu
akan muncul tampilan seperti berikut , dan klik OK
Dan terlihat partisi yang masih kosong , klik kanan “New Simple Volume”
53.Dan
muncul gambar seperti ini , klik next untuk melanjutkan
55.Setelah
itu akan muncul kotak seperti berikut , dan bisa memilih drive letter sesuai
dengan keinginan . Lalu next
59. Dan
coba untuk membuat documen pada partisi yang baru dibuat
(Cek
pada iscsi initiator2 (debian))
60. Buat
sebuah directory baru fungsinya untuk di mount dengan /dev/sdb1, dengan
perintah “mkdir /media(nama file)
62.Jika
sudah selesai mount ntfs dengan media file yang tadi dibuat dengan perintah #mount –t n ntfs-39 /dev/sdb1 /media/(nama
file)
Selesaii,,, terimakasih
semoga bermanfaat
Jumat, 17 April 2015
//
Label:
Adm.Server
//
0
komentar
//
0 komentar to "iSCSI Target dan Initiator"
Blog Archive
-
▼
2015
(32)
-
▼
April
(9)
- Active Directory windows server 2008 dan client wi...
- Lab 4. Disable, Unable dan Uninstall packet di mik...
- Lab 3. Remote Acsess to Mikrotik Routerboard
- Analisis Kebutuhan Hardware dan Software windows s...
- Instalasi Windows Server 2008
- iSCSI Target dan Initiator
- Lab 2. Instalation Mikrotik with GNS3
- Lab I. Introduce Mikrotik
- Cahaya Harapan
-
▼
April
(9)
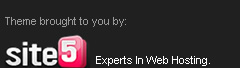













































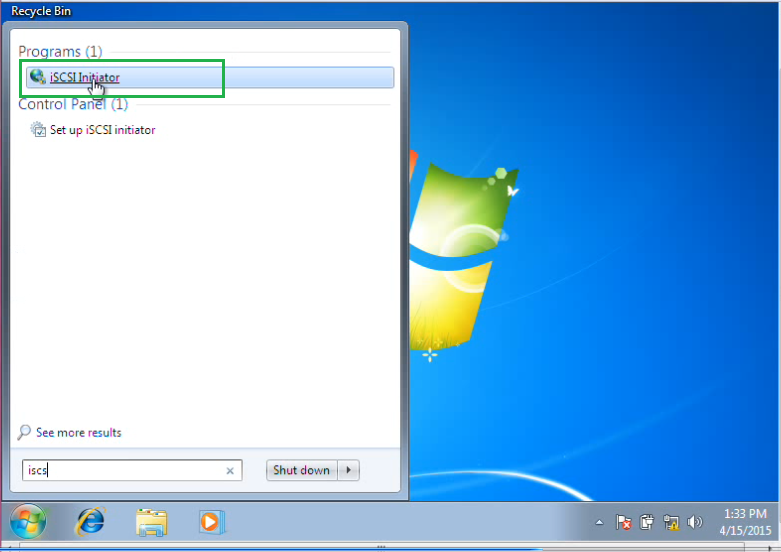



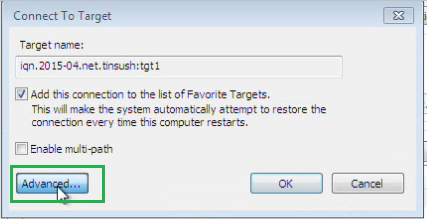




















Posting Komentar