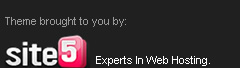- Tujuan
- Mengetahui pengertian dan fungsi DHCP windows server 2008
- Mengetahui cara penginstallan dan konfigurasi dhcp pada windows server 2008 dan client windows7
- Konsep Dasar
Pengertian DHCP
DHCP (Dynamic Configuration Protocol) adalah layanan yang secara otomatis memberikan nomor IP kepada komputer yang memintanya. Komputer yang memberikan nomor IP disebut sebagai DHCP server, sedangkan komputer yang meminta nomor IP disebut sebagai DHCP Client. Dengan demikian administrator tidak perlu lagi harus memberikan nomor IP secara manual pada saat konfigurasi TCP/IP, tapi cukup dengan memberikan referensi kepada DHCP Server. Pada saat kedua DHCP client dihidupkan , maka komputer tersebut melakukan request ke DHCP-Server untuk mendapatkan nomor IP. DHCP menjawab dengan memberikan nomor IP yang ada di database DHCP
Kelebihan DHCP
1. Memudahkan dalam transfer data kepada PC client lain atau PC server. DHCP menyediakan alamat-alamat IP secara dinamis dan konfigurasi lain.
2. DHCP memungkinkan suatu client menggunakan alamat IP yang tidak bisa dipakai oleh client yang lain.
3. DHCP memungkinkan suatu client menggunakan satu alamat IP untuk jangka waktu tertentu dari server.
Kekurangan DHCP
• Semua pemberian IP bergantung pada server, maka dari hal itu jika server mati maka semua komputer akan disconnect dan saling tidak terhubung
Fungsi DHCP ini adalah sebagai berikut :
- Dapat memberikan nomor IP secara otomatis kepada komputer yang melakukan request.
- DHCP memiliki fungsi utama mendistribusikan IP address secara otomatis kepada setiap client yang terhubung dengan jaringan komputer.
- DHCP akan memberikan kemudahan bagi seorang network administrator dalam mengelola jaringan komputer, karena alokasi IP address dapat ditentukan secara otomatis dan dalam satu kali kerja
- DHCP server selain bisa memberikan IP address secara dinamik, juga bisa memberikan IP address secara statis kepada client yang terhubung ke jaringan komputer
Hal-hal yang dibutuhkan
- Sistem operasi windows server 2008 sebagai server
- Sistem operasi windows7 sebagai client
- Konfigurasi
- Setting ip address terlebih dahulu pada windows server 2008
- Selanjutnya ke tahap penginstallan dhcp . Klik “Administrasi tools” lalu pilih “Server Manager”
- Lalu akan muncul tampilah seperti berikut ini , pilih roles dan add roles
- Disini kita akan memilih dhcp yang ingin di install lalu next
- Next karena ini hanya informasi tentang DHCP
- Dan disini akan muncul ip address secara otomatis yang telah disetting sebelumnya.
- Dan disini terisi secara otomatis nama domain dan Preferred DNS , dan jika perlu isikan DNS
- Akan muncul tampilan seperti ini, dan pilih “WINS is not ...”
- Lalu tahap selanjutnya adalah pengisian dhcp scope, pilih Add untuk menambahkan
- Isikan semua pada dhcp scope, name scope bebas , starting ip isikan ip yang mulai akan digunakan untuk client dan ending ip masukkan sesuai keinginan ip address terakhir. Dan masuukan subnetmask maupun default gateway lalu pilih “ok”
- Selanjutnya akan muncul name scope yang telah dibuat sebelumnya.
- Kemudian pilih disable DHCPV6 lalu next
- Disini akan terisi secara otomatis jika kita menggunakan administrator yang diattur pada aktivdirectory, dan next
- Ini adalah tampilah settingan yang telah diatur sebelumnya dan pilih “install”
- Ini proses , tunggu saja
- Jika berhasil maka ada informasi instalasion sucsessed, dan setelah itu restart
- Dan selanjutnya beralih pada client , jangan isikan ip address pada client atau kosongkan saja
- Kemudian untuk melihat bahwa dhcp berhasil maupun tidak , bisa dilihat secara details , dan akan terlihat nama domain yang telah terisi pada saat settingan penginstallan , dan ip pun otomatis terdetect sama kelas dengan ip dhcp windows server 2008
- Dan terakhir lihat pada server, client yang sudah join. Dengan cara buka DHCP , lalu pilih Ipv4 dan address Leasess .
KESIMPULAN
DHCP (Dynamic Configuration Protocol) adalah layanan yang secara otomatis memberikan nomor IP kepada komputer yang memintanya.Dengan adanya dhcp akan memudahkan sering data antara server dan client , namun jika ip client akan mendapatkan ip address secara otomatis yang tidak bisa digunakan oleh client lainnya dengan hal itu maka ip address tidak akan bentrok. Namun juga pengoneksian antara server dengan client sering tidak munculnya ip address pada client dan hal itu bisa dicegah dengan cara periksa kembali ip server dan restart pada server setelah selesai nya penginstalan DHCP.
Selesai, terimakasih
Sabtu, 30 Mei 2015
//
Label:
Sistem Operasi Jaringan
//
2
komentar
//
- Topologi
- Tabel Addresing
No
|
Sistem Operasi
|
Ip Address
|
Netmask
|
Gateway
|
1
|
DNS (CentOS 6.6)
|
12.12.12.10
|
255.255.255.0
|
12.12.12.1
|
2
|
HTTP (CentOS 6.6)
|
12.12.12.11
|
255.255.255.0
|
12.12.12.1
|
3
|
HTTPS (CentOS 6.6)
|
12.12.12.12
|
255.255.255.0
|
12.12.12.1
|
4
|
Client (Windows 7)
|
12.12.12.13
|
255.255.255.0
|
12.12.12.1
|
- Tujuan
Dapat mengetahui cara konfigurasi DNS SERVER pada centos.
Dapat mengetahui cara konfigurasi HTTP pada centos dengan Autentikasi user.
Dapat mengetetahui cara konfigurasi HTTPS pada centos.
Dan dapat mengetahui cara pengujian HPPT dan HTTPS pada cliwnt windows.
Dapat mengetahui cara konfigurasi HTTP pada centos dengan Autentikasi user.
Dapat mengetetahui cara konfigurasi HTTPS pada centos.
Dan dapat mengetahui cara pengujian HPPT dan HTTPS pada cliwnt windows.
- Konsep Dasar
Pengertian DNS server
Domain Name System (DNS) adalah sebuah sistem yang menyimpan informasi tentang nama host maupun nama domain dalam bentuk basis data tersebar (distributed database) di dalam jaringan komputer, distribute database system yang digunakan untuk pencarian nama komputer (name resolution) di jaringan yang mengunakan TCP/IP (Transmission Control Protocol/Internet Protocol).
Pengertian HTTP
HTTP adalah dasar komunikasi data untuk World Wide Web (WWW). Setiap kali kita membuka website / halaman web kita akan menggunakan protokol ini. Sisi client meminta sisi server untuk membuka komunikasi pada port 80, port terbuka sisi server 80 dan di sisi client port acak terbuka. Data paket yang dikirim menggunakan HTTP tidak terenkripsi, siapapun dapat melihat data dalam teks biasa seperti seorang Hacker lakukan. Itulah mengapa tidak menggunakan HTTP untuk perbankan atau transaksi di internet, dan juga itu tidak dianjurkan jika Anda membuka website halaman login yang menggunakan HTTP pada jaringan publik seperti area hotspot nirkabel.
Pengertian HTTPS
HTTPS adalah versi aman dari HTTP, protokol komunikasi dari World Wide Web. Ditemukan oleh Netscape Communications Corporation untuk menyediakan autentikasi dan komunikasi tersandi dan penggunaan dalam komersi elektris. HTTPS adalah kombinasi dari Hyper Text Transfer Protocol dan Secure Socket Layer protokol (SSL) / Transport Layer Security (TLS) untuk menyediakan komunikasi terenkripsi antara web server dan klien.
Biasanya HTTPS digunakan untuk internet banking, transaksi pembayaran, halaman login, dll HTTPS menyandikan data sesi menggunakan protokol SSL (Secure Socket layer) atau protokol TLS (Transport Layer Security). Kedua protokol tersebut memberikan perlindungan yang memadai dari serangan eavesdroppers, dan man in the middle attacks. Protokol ini menggunakan port 443 untuk komunikasi. Website yang sudah menggunakan protokol ini GMail.com, dan juga situs-situs lain seperti PayPal, Amazon, dll. Sedangkan Autentikasi user digunakan untuk membatasi hak akses ke website dengan password pada server
- Konfigurasi
Pada DNS server
- Lakukan setting ip terlebih dahulu dengan perintah #vi /etc/sysconfig/network-scripts/ifcfg-eth0, dan ubah bagian "ONBOOT" =YES , "BOOTPROTO"= "none" dan Masukkan ip address yang ingin digunakan.
- Setelah itu restart ip dengan peintah #service network restart
- Selanjutnya adalah penginstallan DNS SERVER
- Kemudian edit file named.conf, dengan perintah #vi /etc/named.conf
- Dan ini tampilannya , tambahkan ip dns server dan juga network nya
- Masih pada edit file named.conf, Pada bagian bawah tambahkan seperti berikut
- Setelah itu masuk pada file /var/named , lalu copy file ke file forward http, forward https dan file reverse
- Kemudian edit file forward http
- Lalu ubah seperti dibawah ini
- Dan masukkan ke file forward https, Seperti berikut
- Dan kemudian juga edit pada file reverse dan tambahkan sebagai berikut
- Setelah berhasil mengedit ketiga file tersebut lalu restart dengan perintah #service named restart
- Lalu selanjutnya edit resolv dengan perintah #vi /etc/resolv.conf
- Lalu masukkan nama file forward http dan forward https maupun ip server pada dns
- Untuk pengujian ketikkan nama domain http dan domain https dengan nslookup
Pada HTTP
- Setting ip address terlebih dahulu
- Setelah mengatur ip address kemudian restart dengan perintah #service network restart
- Selanjutnya menginstall nfs padda server http
- Setelah selesai penginstallan nfs kemudian buat file yang berfungsi untuk di mount pada server htttps, dan masuk ke dalam file exports dengan perintah #vi /etc/exports
- Dan ketikan sebagai berikut dengan alamat ip address https
- Selanjutnya restart dengan perintah #service rpcbind restart dan juga #service nfs restart
- Lalu install httpd pada server http agar http dapat berfungsi sebalum menginstall ketikkan #exportfs –a dan untuk menginstal ketikkan #yum –y install httpd php
- Setelah selesai menginstall httpd , lalu buat folder public_html dan password
- Kemudian edit file selinux.config dan ubah ke disabled
- Dan ketikan setenforce 0, Masukan file yang telah dibuat tadi (/web) terlebih dahulu dan edit file .htaccess
- Dan ketikan perintah seperti berikut
- Setelah mengedit file .htaccsess kemudian ketikan perintah # htpasswd –cm /web/password/.htpasswd (nama bebes) hal ini berfungsi untuk memberikan katasandi yang akan digunakan nanti pada saat prngujian di client
- Kemudian masuk file httpd.conf untuk mengeditnya gunakan perintah #vi /etc/httpd/conf/httpd.conf
- Cari pada bagian Directory dan AllowOverride , dan diubah menjadi sebagai berikut. Directory dengan nama folder yang telah dibuatsebelumnya
- Dan cari pada bagan namvirtualhost hapus tanda # dan juga hapus tanda # pada bagian virtualhost dan isi dengan nama domain yang telah dibuat dan isi k=juga keterangan-keterangan
- Lalu masuk ke directory public_htm yang telah dibuat . dengan perintah cd dan untuk mengedit file indext.html gunakan perintah #vi /index.html
- Lalu isi tag html sesuai dnegna keinginan
- Setelah mengeditn tag html , kemudian restart http dnegan perintah service httpd restart
Pada server HTTPS
- Seperti sebelum-sebelumnya atur ip address terlebih dahulu dengan perintah #vi /etc/sysconfig/network-scripts/ifcfg-eth0
- Dan setelah itu restart ip address dengna perintah #service network restart
- Setelah itu saatnya menginstal NFS di server HTTPS dengan perintah # yum –y install nfs-utils nfs-utils-lib
- Setelah berhasil menginstall nfs , buat file untuk dimount antara HTTP dengan HTTPS .
- Dan setelah itu install HTTPD pada server HTTPS , dengan perintah #yum –y install httpd php mod_ssl Dan tunggu samapi selesai
- Buat file seperti berikut
- Lalu ketikan ID dan isi sesuai dengan pertanyaan yang ada
- Kemudia edit file ssl.conf dengan perintah #vi /ect/httpd.conf.d/ssl.conf
- Dna cari pada bagian virtualhost hapus tanda # dan isi dengan nama forward http
- Dan pada bagian SSLCertificateFile ubah menjadi seperti berikut
- Dan restart httpd dengna perintah #servive httpd restart
Pada Client
- Masukkan ip address yang gateway kosongkan dan dns server isi dengan dengan ip address dns
- Lalu coba buka web browser dengan link HTTP yang telah dibuat , dan akan muncul authentication yang meminta maskukan user dan password sesuai dengan konfigurasi sebelumnya . lalu login
- Dan hasilnya seperti ini
- Lalu buka kembali web browser ketikan nama domain HTTPS yang telah dibuat , lalu akan muncul tampilan seperti ini dan lanjutkan
- Dan selanjutnya akan ada perintah lanjutkan (namadomain) pilih
- Dan hasilnya akan seperti ini
Selesai ,, terimakasih .
//
Label:
Adm.Server
//
0
komentar
//
Blog Archive
-
▼
2015
(32)
-
▼
Mei
(10)
- Konfigurasi DHCP windows server 2008 dan Client wi...
- Web Server ( HTTP dan HTTPS)
- Lab 9. Connecting internet with routerboard
- Lab 8. Configuration Interface
- Akses Winbox tanpa mikrotik routerboard
- DNS, DNS (Master dan Slave)
- GluserFS
- Lab 7. Manajemen User and Service
- Lab 6. Netinstall mikrotik Routerboard
- Lab 5. Upgrade dan Downgrade Mikrotik RouterBoard
-
▼
Mei
(10)