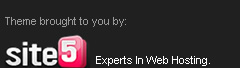- Konfigurasi bandwith
Bandwidth (disebut juga Data Transfer atau Site Traffic) adalah data yang keluar+masuk/upload+download ke account anda. Pengertian Bandwidth adalah istilah yang digunakan untuk menggambarkan berapa banyak informasi dapat dikirim melalui koneksi jaringan komputer. Ini biasanya dilambangkan sebagai bit per detik, atau dengan beberapa denominasi bit yang lebih besar, seperti Megabits per detik, dinyatakan sebagai Mbit/s atau kbit/s. Pengertian Bandwidth disini adalah pengukuran kotor, yaitu mengambil jumlah data yang ditransfer dalam jangka waktu tertentu, tanpa mempertimbangkan kualitas dari sinyal itu sendiri
Cara memisahkan Traffic Browsing dan Game Online. Jadi nantinya antara Game dan Non-Game akan memiliki bandwidth yang berbeda sesuai dengan keinginan kita. Dengan metode ini para pemain game tidak akan berebutan koneksi dengan para pengguna Youtube dan pengguna yang hobinya download.
Untuk metode ini ada beberapa hal yang perlu diperhatikan antara lain :
1. Menandai Paket Game dan Non Game ( Mangle )
2. Management Bandwidth :
I. PCQ Untuk Upload dan Download
II. Queue Tree untuk Game dan Non Game
Konfigurasi Marking Koneksi Game dan Non Game (Browsing)
1. Klik Mangle pada, IP -> Firewall -> Mangle kemudian klik icon +

2. Sebagai contoh, disini kami akan marking koneksi Game PointBlank, untuk list Port game nya anda bisa mencarinya di Google. Untuk game PointBlank Port nya ada yang TCP dan UDP.
Di General, pada kolom Chain = forward, Src. Address = 32.32.32.0/24, Protocol = tcp dan untuk Dst. Port = 39190
Di Action, pada kolom Action = mark connection, New Connection Mark = Koneksi-game, berikan ceklis pada Passthrough


1. Klik Mangle pada, IP -> Firewall -> Mangle kemudian klik icon +
2. Sebagai contoh, disini kami akan marking koneksi Game PointBlank, untuk list Port game nya anda bisa mencarinya di Google. Untuk game PointBlank Port nya ada yang TCP dan UDP.
- Untuk Port yang TCP
Di General, pada kolom Chain = forward, Src. Address = 32.32.32.0/24, Protocol = tcp dan untuk Dst. Port = 39190
Di Action, pada kolom Action = mark connection, New Connection Mark = Koneksi-game, berikan ceklis pada Passthrough
- Untuk Port yang TCP
Di Action, pada kolom Action = mark connection, New Connection Mark = Koneksi-game, berikan ceklis pada Passthrough
3. Setelah membuat Mark Koneksi sekarang kita akan menandainya dengan Packet Mark, , Karena nantinya Packet Mark inilah yang akan digunakan untuk Queue Tree.
- Untuk Forward = Chain, dan untuk Connection Mark = isikan dengan nama Connection Mark untuk game PointBlank (Koneksi-game).
- Untuk Action = mark packet, dan untuk New Packet Mark berikan dengan nama paket-game
Proses menandai Koneksi dan Paket Game sudah selesai. Sekarang saatnya menandai Koneksi dan Paket Non Game (Browsing).
4. Pertama Tandai Koneksi Non Game (Browsing), pada Chain = forward, pada Src. Address = 32.32.32.0/24.
5. Lalu untuk Action = mark connection, New Connection Mark = koneksibrows, berikan ceklis pada Passthrough
6. Jika sudah Menandai Koneksi maka selanjutnya Tandai setiap Paket untuk Koneksi Browsing tersebut.
- Untuk Chain = forward, Connection Mark = koneksibrows
- Untuk Action = mark packet, New Packet Mark = paketbrows
Maka hasil tampilan dari konfigurasi Marking-nya seperti berikut. Untuk urutan jangan diubah, jadi urutannya diawali dengan Koneksi dari setiap game Online , kemudian Packet dari Game Online, Setelah itu koneksi dari Non Game Online lalu disusul dengan Packet dari Non Game Online.
Lanjut ke Management Bandwidth
7. Setelah selesai me-marking packet game dan browsing selanjutnya berikan bandwidth untuk masing-masing Packet. Disini kami berlangganan ISP dengan kecepatan
- 5 Mb = Download
- 5 Mb = Upload
Kami akan membagi bandwidth Download dan Upload untuk Game dan Browsing sebagai berikut :
Download
- Game = 3 Mb
- Browsing = 2 Mb
Upload
- Game = 3 Mb
- Browsing = 2 Mb
8. Pertama kami akan konfigurasikan PCQ nya terlebih dahulu. PCQ ini digunakan untuk membagi bandwidth menjadi sama rata sesuai dengan PC yang digunakan Client.
Konfigurasi PCQ bisa dikonfigurasi di menu Queue -> Queue Type. Di Queue Type, tambahkan PCQ
Yang perlu diperhatikan dalam konfigurasi PCQ adalah :
- Kind = PCQ
- Classifier down (download) = Ceklist Dst-Address
- Classifier upload = Ceklis Src-Address
9. Kemudian lanjut ke konfigurasi Queue Tree
Disini kami akan memberikan total download (down) dan total upload (upload), dalam ini hal yang harus diperhatikan ialah Parent dan Max-Limitnya.
- Parent Download = Interface yang ke Local
- Parent Upload = Interface yang terhubung ke internet
10. Berikutnya berikan bandwidth untuk Traffic Download terlebih dahulu, isikan seperti dibawah ini hal yang perlu diperhatikan ialah :
Untuk game download (game down)- Parent = down (sesuai dengan name total download pada step sebelumnya)
- Packet Marks Download = paket-game ( Sesuai dengan Packet mark yang dibuat)
- Queue Type = down (sesuai dengan nama PCQ download)
- Parent = down (sesuai dengan name total download pada step sebelumnya)
- Packet Marks Download = paketbrows (sesuai dengan Packet mark yang dibuat)
- Queue Type = down (sesuai dengan nama PCQ download)
11. Berikutnya berikan bandwidth untuk Traffic Upload, isikan seperti dibawah ini hal yang perlu diperhatikan ialah :
Untuk game upload (game up)- Parent = upload (sesuai dengan name total upload pada step sebelumnya)
- Packet Marks Download = paket-game ( Sesuai dengan Packet mark yang dibuat)
- Queue Type = upload (sesuai dengan nama PCQ upload)
- Parent = upload (sesuai dengan name total upload pada step sebelumnya)
- Packet Marks Download = paketbrows ( Sesuai dengan Packet mark yang dibuat)
- Queue Type = upload (sesuai dengan nama PCQ upload)
12. Jika konfigurasi sudah selesai maka tampilan hasilnya seperti dibawah ini.
Jadi sekian tentang konfigurasi memisahkan Traffic Game Online dan Browsing untuk pengujiannya silahkan main PointBlank ataupun lakukan Browsing saja, nanti akan terlihat ketika hanya browsing maka Queue browsing saja yang akan naik sedangkan Queue untuk Game akan tetap diam , begitupun sebaliknya