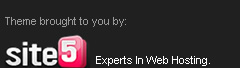Buka
debian yang telah terinstal , setelah itu setting networks adapters host-only
. Masuk
sebagai root dan setting ip
1. Setelah
setting IP restart ip gunakan perintah #/etc/init.d/networking
restart
1. Setelah
itu instal remote aplikasi openssh-server gunakan perintah #apt-get install openssh-server
1.
Setelah itu kita buka putty , jika anda
belum menginstalnya anda bisa download putty.exe dan buka dengan ip yang sama pada ip server (
192.168.1.140) dengan port 22
1.
Jka berhasil tampilan akan seperti
berikut dan bisa login . login sebagai root
Settingan pertama, kita akan mengubah Banner saat login di putty. Pertama, kita edit sshd_confignya dengan perintah #nano /etc/ssh/sshd_config
Ket : Lalu hapus tanda “#”tujuannya agar banner bisa aktif dan bisa di edit. Agar lebih menarik setelah kita masuk
1.
Lalu kita edit file issue.net dengan sintaks nano
/etc/issue.net.
1. Setelah di
atur, kita restart sshnya dengan perintah /etc/init.d/ssh
restart. Dan setelah itu buka kembali
1. Lalu kita
coba login dengan Ip server dan port yang baru di edit 220. Jika portnya tidak sama seperti yang di edit tadi maka kita
tidak bisa login debian lewat putty (remote).
Berhasil.
Senin, 29 September 2014
//
Label:
Adm.Server
//
0
komentar
//
Cara meremote telnet di windows7 melalui host-only
1. Langkah pertama buka debian di virtual box dengan settingan network Host-Only adapter. Login sebagai root
2. Setelah itu setting ip #nano /etc/network/interfaces
3. Setelah
settingan network tadi sudah di atur, kita restart networknya dengan perintah /etc/init.d/networking restart
4. Setelah
itu, Install program remote telnetnya dengan sintaks apt-get install telnetd
Jika tampil
nya seperti dibawah ini brati sudah diinstal telnetnya , untuk uninstall bisa
gunakan perintah #apt-get remove telnetd
5. , untuk
uninstall bisa gunakan perintah #apt-get remove telnetd
8. Jika proses
instalasinya sudah selesai, sekarang buka windows7. (debiannya jangan di
close). Setelah itu, atur Ip nya
di Network and Sharing center dengan ip
192.168.120.100 subnet 255.255.255.0 dan gateway 192.168.120.241(Ip server). Lalu buka cmd.
9. Setelah itu
aktivkan dahulu telnet pada win7, klik control panel >programs>program
and features>turn windows features on or off, lalu pilih telnet client dan
telnet server
10. Lalu
reboot debian nya
11. Setelah di
Reboot, kita test lagi di7 dengan perintah telnet
192.168.120.241 (Ip Server).
SELESAI .... TERIMAKASIH ..........
Kamis, 25 September 2014
//
Label:
Adm.Server
//
0
komentar
//
Konfigurasi
management user, network, dan
directory
1. Menambahkan
management user
Sebelum kita menambahkan management
user,terlebih dahulu kita masuk ke root dengan menggunakan perintah $ su dan memasukkan password kita.
Setelah itu ketik perintah # adduser (nama user).
Lalu kita cek apakah berhasil atau tidak
dengan menggunakan perintah # dir /home.
Selain menggunakan adduser menambahkan
user juga dapat dibuat menggunaakan perintah #useradd .Jika ingin melihat hasil user yang telah kita buat sama
seperti tadi gunkan perintah # dir /home
Perbedaan antara # adduser dengan # useradd adalah
:
·
#
adduser : menciptakan user dengan melakukan setting password
terlebih dahulu, menciptakan user serta home direktorinya, dan menciptakan user
dengan memberikan keterangan lengkap si user tersebut.
·
#
useradd : menciptakan user tanpa mengeset password,tapi dengan
memberi pasword pun bisa menggunakan perintah #passwd dengan memberi pasword tersebut kita bisa login. menciptakan
user tanpa ada home dirktorinya, dan menciptakan user tanpa memberikan
keterangan lengkap mengenai user tersebut.
Untuk
menghapus user menggunakan perintah #userdel
–r (namauser)
2. Membuat
gruoup
Perintah yang digunakan adalah # groupadd (nama group yang diinginkan)
Untuk melihat hasil group yang telah
dibuat bisa menggunakan perintah #cat
/etc/group.
Menambhakan user to group
Untuk menambahkan user ke sebuah grup
menggunakan perintah # usermod –G (nama
user yg ingin dimasukkan).
Cara menghapus group gunakan perintah #groupdel (nama group yang ingin dihapus)
3. Konfigurasi
network
Saat kita ingin mengkonfigurasi ip pc
kita, kita ubah melalui nano dengan menggunakan perintah # nano /etc/network/interfaces.
Setelah itu cek dengan menggunakan
perintah # ifconfig.
Konfigurasi ip menggunakan perintah ip
add show
Perbedaan antara if config dengan ip add
show adlah ip config lebih rinci dan bila ada yang eror akan terlihat.
4. Membuat
directory pada user
Sering sekali nantinya kita membutuhkan
direktori baru untuk data kita ataupun untuk aplikasi yang kita konfigurasi.
Untuk membuat direktori baru perintahnya adalah #mkdir (nama directory)
Untuk melihata hasil directoriy tang telas
kita buat menggunakan perintah ls –a untuk melihat keseluruhan termasuk yang di
hidden. Dan ls –l untuk melihat isi directory secara detail.
Menghapus directory (rmdir)
selesai ~ terimakasih ~
Senin, 08 September 2014
//
Label:
Adm.Server
//
0
komentar
//