Pertama
siapkan Leptop atau PC yang akan digunakan sebagai media instalasi
Pastikan
Leptop atau PC anda telah terinstal Virtualbox, karena disini fungsi Virtualbox
adalah sebagai mediator instalasi dan jangan lupa siapkan juga ISO Windows 7nya
Jika semua
bahan sudah siap, maka hal pertama yang kita lakukan adalah membuka Virtualbox
yang sudah terinstal, bila sudah maka tampilannya akan seperti dibawah ini :
Kemudian klik New pada kolom
toolbar yang berada di pojok kiri atas
Pada
step ini kita akan dianjurkan untuk mengisi kolom nama VM yang akan kita
install dan juga versi dari
OS tersebut, disini kita menggunakan ISO Windows 7, jadi nama OS dan Versinya
saya cantumkan Windows 7 sesuai ISO yang digunakan, Klik next untuk melanjutkan
ke step berikutnya
Dalam step ini kita harus menentukan
berapa kapasitas RAM yang ingin digunakan untuk menjalankan Virtualbox, disini
saya memberikan kapasitasnya sebesar 1024MB, lalu klik next untuk melanjutkan
Kemudian di step ini kita akan
diberikan 3 pilihan ,berarti kita menggunakan harddisk dari OS yang sudah
pernah kita install sebelumnya di Viryualbox, klik next untuk melanjutkan
proses penginstalan
Dalam step ini kita akan
disuguhkan 6 pilihan yang masing masing memiliki fungsi tertentu, disini kita
memilih pilihan VDI , kemudian klik next untuk melanjutkan
Jika proses tadi telah selesai
maka kita akan masuk ke step berikutnya, di step ini akan muncul jendela
Virtual Disk Storage Details, disini kita akan diberikan dua pilihan untuk
menentukan alokasi virtual disk sepenuhnya dipakai atau tidak, ada dua pilihan
yaitu Dynamically allocated dan Fixed Size, disini kita memilih Dynamically
allocated, klik next untuk melanjutkan
Disini kita akan masuk pada step
Virtual Disk File Location and Size, pada jendela ini kita akan menentukan
dimana lokasi export file virtual dan juga menentukan ukuran virtual disk, klik
saja next karena settingan dari jendela ini sudah tidak ada yang perlu kita
ubah lagi
Dan selanjutnya jika per step
benar maka akan muncul tampilan seperti berikut ini
Sekarang kita hanya
tinggal memulai proses instalasi yang sesungguhnya, klik Start pada kolom
toolbar untuk memulai
Ini adalah step awal pada instalasi
Windows 7 pada umumnya, disini kita akan menentukan bahasa pada Windows 7 kita,
kita cukup menggunakan bahasa Inggris saja, klik next untuk melanjutkan
Kemudian klik
Instal untuk memulai penginstalan
Di step ini kita akan diberikan pilihan
berupa tipe Windows 7 yang akan kita gunakan, disini kita memilih Windows 7
Ultimate 86x, klik next untuk melanjutkan,
Pada step ini kita akan disuguhkan dengan licence term, yang berfungsi
untuk menyetujui licence, centang accept the lecence term dan klik next
Setelah proses tadi selesai, maka
akan muncul jendela type instalasi. Pilih Upgrade jika ingin memperbaharui
windows atau Custom untuk install Windows baru, disini kita pilih Upgrate
Kemudian jika step diatas sudah
selesai, maka akan muncul jendela pembagian partisi, disini kita menentukan
partisi harddisk pada Windows 7 kita, cukup hanya 1 partisi saja, jadi klik
next untuk melanjutkan tanpa mengubah apapun
Jika sudah, maka kita hanya
tinggal menunggu hingga proses instalasi selesai
Setelah
proses instalasi selesai PC akan secara otomatis merestart dan tunggu beberapa
saat untuk Completing Instalation, Setelah itu, maka
akan muncul jendela Set Up Windows, disini kita harus mengisi user name dan
computer name, jika sudah klik next
Selanjutnya akan muncul jendela
Set Password, disini kita klik next saja, karena tidak perlu set password.
Kemudian pada jendela ini, kita di berikan 3
pilihan yaitu Use Recommended Setting , Install Important Update Only, Ask Me
Later, disini kita pilih pilhan Use
Recommended
Jika proses di awal tadi sudah selesai maka proses selanjutnya yaitu
Review Your Time and Date, dalam step ini, kita dianjurkan untuk mensetting
waktu dan tanggal pada OS kita nanti, jika sudah selesai, maka klik next untuk
melanjutkan
Selanjutnya kita akan masuk pada
step menentukan lokasi network computer kita sekarang, disini kita diberikan
tiga pilihan, yaitu Home Network, Work Network, Public Network, kita pilih
Public Network, klik next untuk melanjutkan
Setelah step diatas selesai, maka tunggu proses finishing
selesai
Windows sudah dapat digunakan
SELAMAT MENCOBA
Ji
Jumat, 04 Oktober 2013
//
Label:
TKJ
//
0
komentar
//
0 komentar to "menginstal windos 7 "



















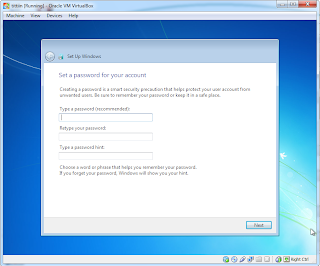










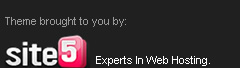
Posting Komentar